A Guide to Removing Fake Spam Referrer Traffic from your Analytics Reports
The Mystery of Sudden Traffic Spikes and High Bounce Rates
You’ve likely encountered this scenario—a sudden influx of web traffic, only to be followed by an unusually high bounce rate. So, what’s going on? We’ve looked further into the issue and offer a solution specifically for Google Analytics users.
When Analytics Data Confuses More Than It Helps
Not long ago, a potential client reached out to us, puzzled by erratic spikes in their analytics data. Being fairly unfamiliar with the intricacies of Google Analytics reporting they sought our expertise. The diagnosis? Their traffic spikes were nothing more than referrer spam, a notorious culprit for distorting analytics data.
Referrer Spam and Why Should You Care?
Referrer spam comes in two flavours: Crawler and Ghost.
- Crawler Bots: These bots visit your site with the sole purpose of driving traffic back to the referring website.
- Ghost Referrers: These don’t visit your site. Instead, they manipulate Google Analytics by using random account IDs to generate ‘fake’ visits.
Crawler bots use legitimate hostnames in your analytics reports (seen in the image below – 4webmasters.org), while Ghost referrers use invalid ones as can be seen below with the (not set) notation.
The Impact of Referrer Spam on Your Data
Such visits typically show up in your analytics with either a 0 or 100% bounce rate and an average session duration of zero seconds. Even your robots.txt file won’t help, as these spam referrers simply ignore it.
Common Referrer Spam Offenders
Here are some frequent referrer spam sources you might encounter:
- free-share-buttons
- free-social-buttons
- event-tracking
- best-seo-offer
- buttons-for-your-website
- get-free-traffic-now
- 4webmasters
- guardlink
- simple-share-buttons
and more are being created all the time!
How to Cleanse Your Analytics – Create a Valid Hostname
The most effective and low-maintenance way to eliminate referrer spam is by setting up a Valid Hostname INCLUDE Filter in your Google Analytics account. This ensures that only traffic from your known hostnames is included in your reports.
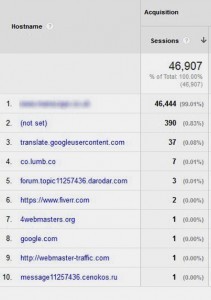 Steps to Create a Hostname Report
Steps to Create a Hostname Report
- Log into your Google Analytics account.
- Choose an extended timeline.
- Navigate to Audience > Network > Hostname.
From this report, identify all your valid hostnames. Make sure to include all variations of your site that use your tracking ID, as well as translate.googleusercontent.com and webcache.googleusercontent.com.
Setting Up the Hostname INCLUDE Filter
- Go to Admin in Google Analytics.
- Select New Filter.
- Name your filter, for example, “Valid Hostname.”
- Choose Custom > Include > Hostname.
- Enter the regular expression list of your valid hostnames.
- Verify the filter.
You’ll see a table similar to that below showing you the before and after effect the filter has on your site. After verification, confirm that you’ve not missed any of your hostnames, then save your filter settings.
We hope this guide helps you take control of your analytics data and effectively filter out referrer spam. Feel free to share your experiences and challenges with spam filtering. If you need further assistance, we’re here to help!
We also recommend setting up Exclude Filters for all those evil spam referrers as a second level of protection. We’ll be addressing how to set those up in a future post.
Good luck in your efforts to eliminate referrer spam from your analytics!


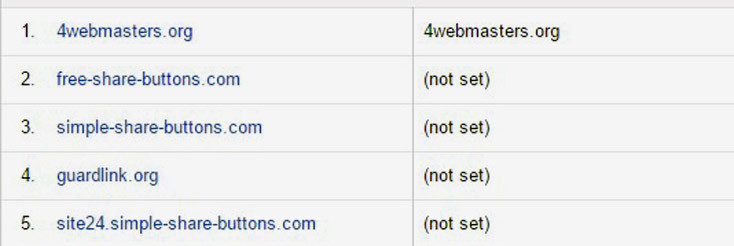
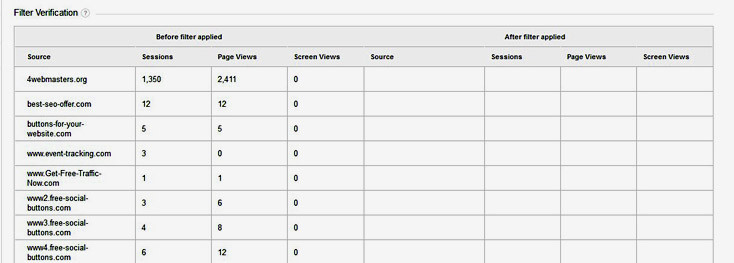





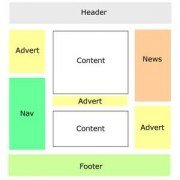


Leave a Reply
Want to join the discussion?Feel free to contribute!